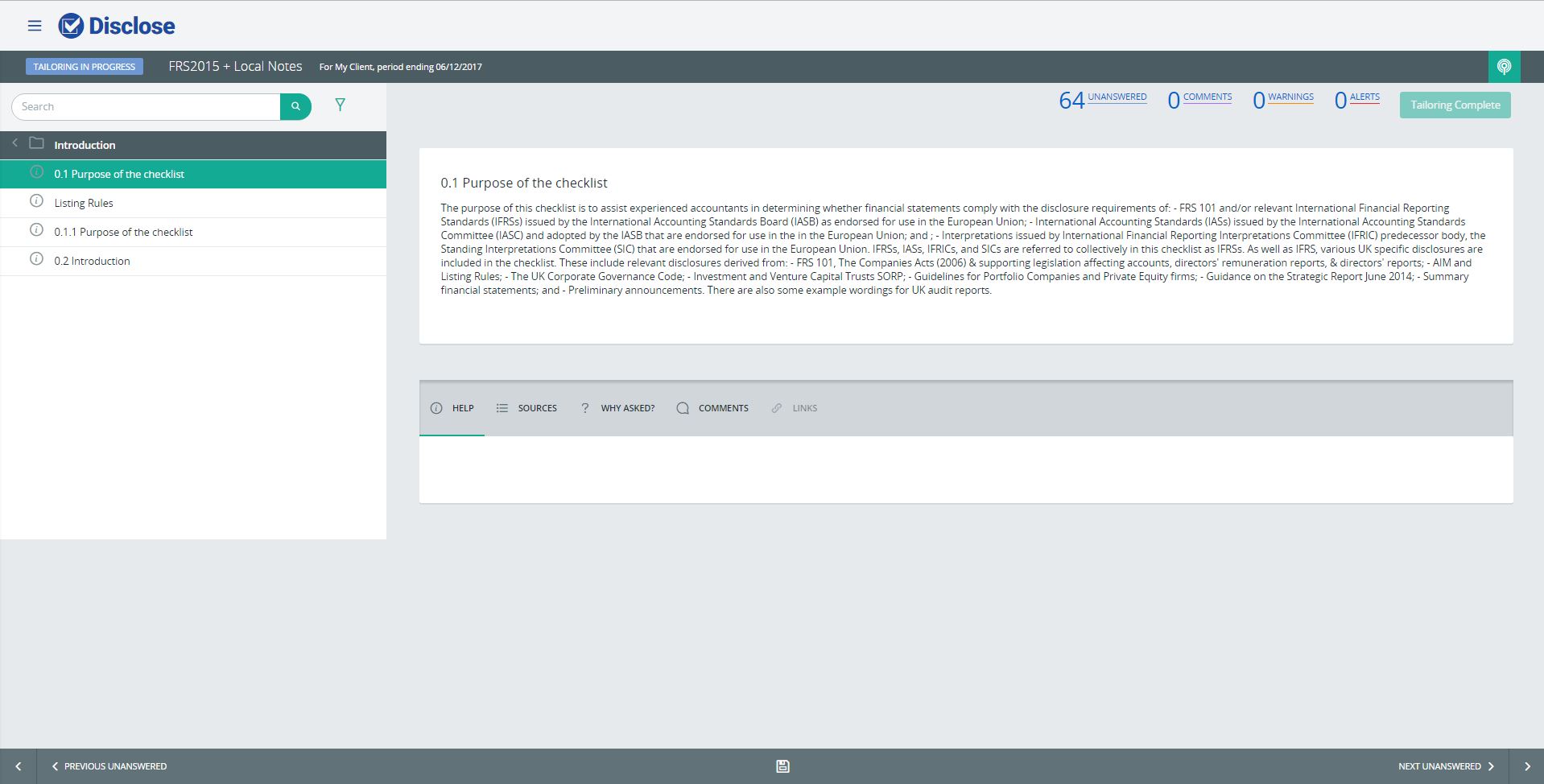The Checklist |
Answering the checklistOnce the answer set has been resumed or started (see Answer sets section), you will be taken to the main checklist screen where you can begin answering questions.
Use the drop down menu at the bottom of the question to select the appropriate answer, or alternatively you can use the keyboard shortcuts:
Whether a question requires one answer or more than one answer, any letter will select (or toggle) the first answer starting with that letter (eg Y for a Yes answer) and any number will select that item, i.e. 3 will select the third item.
Enter will move you to the next question.
In a text answer, [Ctrl]+[Enter] or [Shift]+[Enter] will create a new line (Enter still takes you to the next question).
[Ctrl]+[Comma] will add a new comment, and pressing enter in the popup will accept the new comment. Use [Ctrl]+[Enter] or [Shift]+[Enter] as with text answers for a new line.
Navigating between questionsUsing the buttons at the bottom of the question, you can move to the next, previous, next unanswered or previous unanswered question. Alternatively, pressing return will take you to the next unanswered question.
Checking your progressThe icons on the top left of the screen track your progress through the checklist and show the number of unanswered questions, comments added, warnings (questions which have been answered No when a Yes is expected) and alerts (questions which have been answered N/A when an Yes is expected.
If you click on an icon, it will take you to the first question of this type. For example, if you click on Unanswered, you will be taken to the first unanswered question and only the unanswered questions will show on the tree to the left.
Completing tailoringOnce all tailoring questions have been answered, a pop up box will appear to show that tailoring is complete. If you are happy to mark it as complete, select Yes. If you are not. Select No. If you are subsequently happy that tailoring is complete, select the Tailoring Complete icon.
The main answer sets page will now show tailoring as complete. If there are no sign-offs applicable at tailoring this will state Tailoring signed off. If there are applicable tailoring sign-offs, it will instead state that the tailoring is awaiting review and as the reviews are completed, the status will change to explain whether it is awaiting review, signed off or rejected. If the checklist is rejected, its status reverts to tailoring in progress but it will indicate it has been rejected. The answer sets home page will show the current status and allow you to undo sign-offs (see answer sets section).
Completing the main checklistOnce all the main checklist questions have been answered, a pop up box will appear to show that the main checklist is complete. If you are happy to mark it as complete, select Yes. If you are not. Select No. If you are subsequently happy that the checklist is complete, select the Complete Answering icon. The main answer sets page will now show the main checklist as complete. If there are no sign-offs applicable at the main checklist stage this will state Main checklist signed off. If there are applicable main checklist sign-offs, it will instead state that the answer set is awaiting review and as the reviews are completed, the status will change to explain whether it is awaiting review, signed off or rejected. If the checklist is rejected, its status reverts to in progress but it will indicate it has been rejected. The answer sets home page will show the current status and allow you to undo sign-offs (see answer sets section).
Navigating and searching the checklistWithin the checklist, the left hand menu allows you to select the relevant sections of the checklist to skip to those sections and also allows you to search the section you highlight for question wording. To clear the search, you will need to select the X.
Reviewing the checklistFrom your home screen or the answer set home screen, place the mouse over the answer set you wish to review and select the arrow icon
Checklist informationAt the bottom of each question, additional information is included as follows:
•Help – On some questions, there is additional guidance to assist in answering the questions. This will also include local help if you have asked for this to be added to the checklists.
•Sources – This shows the area of GAAP or legislation where this requirement comes from
•Why asked – This explains the tailoring questions which have led to this question being asked •Comments – This allows you to see the comments which have been added by users and to add comments by selecting the comments icon
•Links – This contains links to useful external guidance
Going offline and onlineIn the answer set, there is the option to go offline when selecting the wifi button in the top right hand corner. This will allow you to continue answering questions and they will be stored locally. To go back online, return to the answer set and select the wifi button again and this will take the answer set back on line including all your answers. To see if an answer set is offline or online, see the section on offline answer sets. |